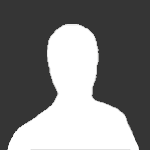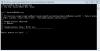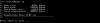Поиск сообщества
Показаны результаты для тегов 'установка'.
Найдено: 19 результатов
-
Инструкция по установке эмулятора RevEmu на сервер CS:GO (Windows версия) [RevEmu] - папка в которую вы разархивировали эмулятор RevEmu последней версии [ServerRoot] - корень папки с сервером (там где находится файл srcds.exe или srcds_run, смотря какая ОС) 1. Устанавливаете сервер CS:GO через SteamCMD и устанавливаете / обновляете MetaMod последнюю версию (stable branch) и SourceMod последнюю версия (stable branch). 2. Скачиваете RevEmu 3. Заходите в папку [RevEmu]\server и копируете из нее файл rev.ini в [ServerRoot], файл steam_appid.txt и revApps.ini копировать не нужно 4. Из папки [RevEmu]\server\bin копируете папку Steam и библиотеки steam.dll и steamclient.dll в [ServerRoot]\bin 5. Открываете файл [ServerRoot]/csgo/cfg/server.cfg (если файла нет, то нужно его создать) блокнотом и добавляете sv_lan 0 в конец файла. Так же стоит добавить следующие параметры: "host_info_show 2" и "host_players_show 2" (без кавычек). Сохраняете файл. 6. Открываете ваш батник (с помощью которого запускаете сервер) и в строку запуска добавляете следующие строки: +sv_pure 0 и +sv_lan 0 7. В файле [ServerRoot]\rev.ini раскоментируйте следующую строку: "#EnableNSNetSvc = UDP". То есть необходимо удалить символ - #, должно быть так: "EnableNSNetSvc = UDP" (без кавычек). И строка "#DisableUnlockedItems = True" должна быть закоментирована или должна выглядить так: "DisableUnlockedItems = False" (без кавычек), для того, чтобы все вещи на вашем сервере работали у no-steam игроков. 8. Теперь на серверной машине необходимо открыть определенный порт как UDP, какой именно порт рассчитывается в зависимости от порта вашего сервера по следующей формуле: 27015 (допустим это порт вашего сервера) - 5000 (фиксированное значение) = 22015 (данный порт вам необходимо открыть как UDP). Если он не будет открыт no-steam игроки не смогут подключится к вашему серверу. Этот порт отвечает за создание лобби для no-steam игроков и за передачу вещей между сервером и клиентом. 9. Запускаете сервер и пробуете зайти на него с no-steam клиента Как открыть порт 22015 (допустим это ваш рассчитанный порт по формуле указанной выше в восьмом пункте) как UDP на моем сервере: Если ваш сервер стоит на хостинге: 1. На хостинге вы скорее всего не имеете прав на открытие и закрытие портов, поэтому вы должны проверить открыт ли этот порт или нет (про то как проверить это я написал ниже). Если нет, значит нужно писать саппорту хостинга с просьбой открыть порт 22015 как UDP, для того чтобы no-steam игроки могли заходить на сервер. Если ваш сервер стоит на вашем компе (Linux): 1. Открыть порт вы сможете с помощью iptables 2. Вы должны прописать следующую команду, чтобы открыть порт 22015 как UDP: iptables -A INPUT -p udp --dport 22015 -j ACCEPT Если ваш сервер стоит на вашем компе (Windows): 1. Вы должны открыть настройки вашего роутера -> Переадресация -> Виртуальные серверы и на этой вкладке добавить порт 22015 как UDP Как проверить открыт порт 22015 (допустим это ваш рассчитанный порт по формуле указанной выше в девятом пункте) как UDP на моей серверной машине или нет: 1. Прежде чем писать техподдержке хостинга, попробуйте проверить сами открыт ли порт 22015 как UDP или нет. Для этого вы должны установить nmap на ваш компьютер. Так же можете подробнее ознакомится с данным инструментом на Хабре. Как установить nmap на Linux, на Windows и на Mac OS X. 2. С примерами использования nmap можете ознакомиться в данной статье. Нас интересует следующая команда: nmap -sU xxx.xxx.xxx.xxx -p 22015 // это UDP сканирование (которое нам нужно) nmap -sV ххх.ххх.ххх.ххх -p 1-65535 // это TCP сканирование всех портов Если вы получили следующий ответ: 22015/udp open или 22015/udp open|filtered Это значит, что порт 22015 судя по всему открыт и вы должны попробовать зайти на сервер с вашего no-steam клиента. Если вы не можете подключится к серверу и вы уверены, что установили эмулятор RevEmu точно по инструкции, то вы должны написать саппорту хостинга с просьбой открыть порт 22015 как UDP на вашей серверной машине, чтобы no-steam игроки могли подключится к вашему серверу. Если вы получили такой ответ: 22015/udp closed Это значит, что порт 22015 закрыт и вы должны написать саппорту хостинга с просьбой открыть порт 22015 как UDP на вашей серверной машине, чтобы no-steam игроки могли подключится к вашему серверу. Для того, чтобы все шмотки и наклейки работали на сервере: 1. В файле [ServerRoot]/rev.ini раскоментировать следующую строку: "#EnableNSNetSvc = UDP", должно быть - "EnableNSNetSvc = UDP" (без кавычек). Так же в данном файле есть строчка:"#DisableUnlockedItems = True" - должна быть закомментирована или вот так: "DisableUnlockedItems = False" 2. Проверить открыт ли порт 22015 (допустим это ваш рассчитанный порт по формуле указанной выше в девятом пункте) на сервере по которому идет передача пакета данных с оружием 3. Затем перезапустите сервер и проверьте есть ли у вас оружие.
-
Workshop (Мастерская Steam) - это сервис Steam, позволяющий разработчикам загружать свои карты, модели и прочие ресурсы для общего пользования. Пример будет рассмотрен на установке карт из Workshop на сервер Counter-Strike: Global Offensive. Шаг 1. Создание ключа к Steam WebAPI. Первым делом нужно получить собственный ключ к Steam WebAPI. Для этого перейдите по данной ссылке: http://steamcommunity.com/dev/apikey На открывшейся странице, войдите в свою учетную запись Steam. В окне регистрации нового ключа, в поле Домен введите свой адрес электронной почты и поставьте галочку, подтверждая свое согласие с правилами пользования. Нажмите Зарегистрировать. На новой странице Вы увидите свою ключ от WebAPI, его нужно скопировать. откройте редактирование файла webapi_authkey.txt Вставьте в него свой WebAPI ключ и сохраните файл. Шаг 2. Настройка коллекции карт в Мастерской. В Мастерской найдите или создайте нужную вам группу карт. Зайдите в нее и скопируйте ее номер из адресной строки браузера. Этот номер будет использоваться для параметра host_workshop_collection. Для примера рассмотрим популярный набор _se карт. Далее нужно скопировать номер карты, которая будет выставлена на сервере как стартовая. В выбранной или созданной коллекции в Мастерской, откройте нужную вам карту и скопируйте номер карты из адресной строки браузера. Этот номер будет использоваться для параметра workshop_start_map. откройте файл autoexec.cfg и впишите в него полученные параметры: host_workshop_collection 125499590 workshop_start_map 125488374 Соответственно, цифры в параметрах у вас должны быть свои, которые вы скопировали ранее. Чтобы запретить игрокам ставить любые карты из Мастерской впишите следующий параметр: sv_workshop_allow_other_maps 0 Сохраните файл, перезапустите игровой сервер. После перезапуска, сервер автоматически скачает новые карты из Мастерской и поставит стартовой карту ту, номер которой вы указали в параметре workshop_start_map. Игрокам при входе на Ваш сервер будет автоматически закачана карта в папку с игрой, поэтому не нужно заботиться о создании собственного контент-хостинга для быстрого скачивания. Шаг 3. Настройка ротации карт на сервере. Для того, чтобы отключить встроенное в игру голосование за новую карту и использовать голосование от SourceMod, в дополнительные параметры в разделе Конфиг впишите mp_endmatch_votenextmap 0 Теперь настроим ротацию карт. В разделе Конфиги откройте файл mapcycle.txt, для использования карт из Мастерской, в данный файл нужно вписывать карты в формате: workshop/номер карты/название карты Для приведенного выше примера с группой _se карт, данный файл будет выглядеть так: workshop/125488374/de_dust2_se workshop/125498231/de_train_se workshop/125499116/de_inferno_se workshop/125498553/de_nuke_se Список карт, который будет отображаться в меню администратора нужно настраивать аналогичным образом. Сохраните настройки, выключите игровой сервер. После чего можете включить игровой сервер, он скачает карты из Мастерской и запустит их.
-
Для начала нам понадобиться Чистый сервер CS:GO, загруженный из SteamCMD Последняя версия Zombie:Reloaded 3.1 - основа, и патч. Самые последние снапшоты в колонке development branch Metamod и Sourcemod Шаг 1 - Установка/Проверка сервера. Установите сервер, либо проверьте его функциональность! Посмотреть инструкцию по установке сервера можно здесь. Не забудьте про открытие портов. Шаг 2 - Установка Metamod, Sourcemod & SDKHook Что бы запустить Zombie:Reloaded на вашем сервере, вам потребуется загрузить самые последние снапшоты Metamod and Sourcemod, ссылки на которые вы найдёте выше! Но так как эти два плагина постоянно обновляются, то рекомендую самостоятельно скачать самые последние обновления. Metamod скачиваете отсюда, а Sourcemod отсюда. Загрузите и распакуйте оба файла в паку ./csgo, в папку addons, если таковой нет, то создайте. После того как вы это сделали у вас должно получиться следующее! Внутри папки ./csgo/addons должны находиться metamod папка, sourcemod папка и metamod.vdf(важно). Если у вас нет metamod.vdf, то создайте в папке addons текстовой файл, назовите его metamod и смените расширение с .txt на .vdf. Внутри файл должен быть такого содержания! "Plugin"{ "file" "../csgo/addons/metamod/bin/server"} Убедитесь в том что в папке metamod находиться sourcemod.vdf иначе сервер не запуститься! Шаг 3 - Установка Zombie:Reloaded(Зомби мод) Для начала нам следует загрузить Zombie:Reloaded 3.1-r733, и распаковать содержимое в ./csgo. Далее скачайте и распакуйте с заменой файлов обновление до самой последней версии. В данном случае на момент обновления гайда самой последней версией является r749. Для того, что бы узнать какой из списка файлов самый новый обратите внимание на дату справа! Внимание! Обновление устанавливается только поверх уже установленной основы плагина r733! Вообщем мы уже установили Zombie Mod и этим бы всё закончилось на Source, но теперь нам его переделать для работы на Go, то есть пофиксить. Шаг 4 - Фикс Фикс моделей Вот мы и установили мод, самое время исправить его, что бы это работало на CS:GO(ну в большей части конечно же). Основная проблема портирования CS:S мода на CS:GO это неподходящие модели. Для того что бы это исправить, загрузим подходящие для CS:GO модели зомби (те же, но более старой версии) и настроим мод считывать новые модели. Так же никто не запрещает Вам самим найти зомби модели игркоов для CS:GO для последующей замены. После загрузки вы увидите, что в архиве два файла Server и FAST. FAST на быструю загрузку, а папку Server распаковываем на сам сервер! Теперь требуется указать модификации где лежат новые модели. Что бы это сделать, идём в вашу папку addons и открываем sourcemod>configs>zr>models.txt, в этом файле мы измением параметр "path" для настроек каждой модели, отвечающий за расположение моделей. Список расположения ниже. models/player/mapeadores/kaem/zh/zh1.mdl models/player/mapeadores/kaem/zh/zh1.dx90.vtx models/player/mapeadores/kaem/zh/zh1.vvd models/player/mapeadores/kaem/zh/zh2.mdl models/player/mapeadores/kaem/zh/zh2.dx90.vtx models/player/mapeadores/kaem/zh/zh2.vvd models/player/mapeadores/morell/zh/zh3.mdl models/player/mapeadores/morell/zh/zh3.vvd models/player/mapeadores/morell/zh/zh3.dx90.vtx materials/models/player/mapeadores/kaem/zh/charple1_normal.vtf materials/models/player/mapeadores/kaem/zh/charple1_sheet.vmt materials/models/player/mapeadores/kaem/zh/charple1_sheet.vtf materials/models/player/mapeadores/kaem/zh/corpse1.vtf materials/models/player/mapeadores/kaem/zh/corpse1.vmt materials/models/player/mapeadores/morell/zh/Zombie_Classic_sheet.vmt materials/models/player/mapeadores/morell/zh/Zombie_Classic_sheet.vtf materials/models/player/mapeadores/morell/zh/Zombie_Classic_sheet_normal.vtf Кроме этого надо подкорректировать строку name и заголовок, изменив их на название модели без префикса .mdl. Так же не забудьте удалить модель с названием t_guerilla, замены ей не сделали. Можете заняться добавлением моделей позже, а на данный момент эта модель более не нужна и может вызвать баги. Для самых ленивых представителей человеческого рода: ПРОСТО УДАЛИТЕ В ВАШЕМ ФАЙЛЕ ВСЁ И СКОПИРУЙТЕ СОДЕРЖИМОЕ ФАЙЛА, КОТОРОЕ ВЫ ВИДИТЕ В НИЗУ В ЭТОТ ФАЙЛ! "models" { "zh1fix" { "name" "zh1fix" "path" "models/player/mapeadores/kaem/zh/" "team" "zombies" "access" "public" "group" "" } "zh2fix" { "name" "zh2fix" "path" "models/player/mapeadores/kaem/zh/" "team" "zombies" "access" "public" "group" "" } "zh3fix" { "name" "zh3fix" "path" "models/player/mapeadores/morell/zh/" "team" "zombies" "access" "public" "group" "" } } Ну как бы мы указали игре где какие модели лежат в игре, однако мод ещё не знает что их надо использовать. Ведь у каждого вида зомби свой скин и сервер ещё не знает какому зомбаку какой скин, поэтому всё ещё пытается пользоваться старыми. Для этого нам следует отредактировать файл playerclasses.txt. Для тех кто ещё не создавал ранее сервера на этом моде хочу сообщить, что так же этот файл отвечает за настройки классов, такие как отскок, высота прыжка, регенерация здоровья, способ заражения и многие другие важные для серверостроителя параметры . Так как у нас на данный момент всего 3 модели зомби, то я решил для реалистичности сократить их тоже до трёх, убрав все остальные классы у зомби! Вы правда можете оставить и так как было и поэтому для тех, кто хочет сам подредактировать классы по своему усмотрению, мини-инструкция. Для каждого класса редактируем только строку model_path, в значении указывая ссылку на нашу новую модель, но только уже с .mdl в конце. ну в общем пример внизу. И смотрите там не отредактируйте скины людей случайно. Также ещё один маленький совет, чтобы зомби всех людей убивали с одного удара ножом в конце этого файла в классе human_light в параметре immunity_mode ставьте none, а immunity_amount 1 Example: "model_path" "models/player/mapeadores/kaem/zh/zh1.mdl" Ну а скины людей действительно редактировать не нужно, контра будет использовать сстандартные для CS:GO, в Zombie:Reloaded и нет по умолчанию скинов людей, но вы можете их добавить, так же редактирую строчку model_path (только не забывайте перед этим модель указывать в models.txt). Те кто вообще не поняли, что мы тут делали и были немного обескуражены, то для вас мои маленькие лентяи, я к сожалению не могу дать свой playerclasses, так что разбирайтесь, всё очень просто. Максимум четыре класса за людей и 4 за зомби. Если совсем трудно, то загляните сюда. И практически завершающим шагом фикса скелета нашего мода станет добавление наших моделей в список загрузок, что бы при заходе на сервер клиенту закачались эти модели и тот не видел ерроры, Это все делается редактированием downloads.txt находящимся в csgo/addons/sourcemod/configs/zr/ Стираем всё, кроме // team win overlays и его текстур (Valve разрешило отображение оверлееве). Поскольку все оставшиеся, кроме оверлеев файлы (а конкретнее звуки и модели) не поддерживаются или больше не нужны! И заместо устаревших моделей вставляем туда новые пути из выше указанного файла. В итоге должно получиться что-то вроде этого. models/player/mapeadores/kaem/zh/zh1fix.dx90.vtx models/player/mapeadores/kaem/zh/zh1fix.vvd models/player/mapeadores/kaem/zh/zh2fix.mdl models/player/mapeadores/kaem/zh/zh2fix.dx90.vtx models/player/mapeadores/kaem/zh/zh2fix.vvd models/player/mapeadores/morell/zh/zh3fix.mdl models/player/mapeadores/morell/zh/zh3fix.vvd models/player/mapeadores/morell/zh/zh3fix.dx90.vtx materials/models/player/mapeadores/kaem/zh/charple1_normal.vtf materials/models/player/mapeadores/kaem/zh/charple1_sheet.vmt materials/models/player/mapeadores/kaem/zh/charple1_sheet.vtf materials/models/player/mapeadores/kaem/zh/corpse1.vtf materials/models/player/mapeadores/kaem/zh/corpse1.vmt materials/models/player/mapeadores/morell/zh/Zombie_Classic_sheet.vmt materials/models/player/mapeadores/morell/zh/Zombie_Classic_sheet.vtf materials/models/player/mapeadores/morell/zh/Zombie_Classic_sheet_normal.vtf // team win overlays materials/overlays/zr/zombies_win.vtf materials/overlays/zr/zombies_win.vmt materials/overlays/zr/humans_win.vtf materials/overlays/zr/humans_win.vmt Реакция объектов и их взаимодействие с игроками! Если у вас какие то проблемы с физикой и вещи с трудом продвигаются по карте, то надо кое-что дописать в server.cfg, расположенный в ../csgo/cfg/, если такого нет (Вряд ли конечно), достаточно создать текстовой файл, переименовать его и сменить разрешение так, что бы получилось "server.cfg", внутри вы можете вносить различные полезные настройки сервера, так давайте же и внесём! sm_cvar sv_turbophysics 1 //0 to disable pushing, 1 to enable it sm_cvar phys_pushscale 5 //How easy is it to move objects around, shooting or pushing sm_cvar sv_pushaway_force 50000 //How strong the push is sm_cvar sv_pushaway_max_force 500000 //Max push force sm_cvar sv_pushaway_min_player_speed 75 //No idea, just found it and put it in anyways :D
-
- zm
- zombie reloaded
- (и ещё 5 )
-

Автоматическая загрузка демо файлов на FTP
OriginalShaman опубликовал тема в Помощь по игровым серверам
Один из вариантов как можно по средствам расширения cURL и плагинов SourceMod осуществить загрузку демо файлов на FTP Необходимо установить на сервер: Расширение cURL & Hash плагин tEasyFTP плагин tAutoDemoUpload Автор плагинов предупреждает, что плагин tEasyFTP и tAutoDemoUpload является экспериментальным. Вы были предупреждены. tEasyFTP В этом плагине в настоящее время реализованы загрузки файла (ов) на FTP-сервер. Установка: Поместить tEasyFTP.smx в addons/sourcemod/plugins Поместить tEasyFTP.sp в addons/sourcemod/scripting Поместить tEasyFTP.inc в addons/sourcemod/scripting/include Поместить RemoteTargets.cfg в addons/sourcemod/configs Конфиги: Настройки RemoteTargets.cfg плагина tEasyFTP: "RemoteTargets" { "demos" { "host" "Ссылка на ваш хост" "port" "21" "user" "ftpuser" "password" "ftppass" "path" "/autodemos" // каталог куда будут загружен демо файл на FTP } } Не забудьте при редактировании файла RemoteTargets.cfg заменить "example" на "demos" Плагин tAutoDemoUpload Этот плагин, автоматически загружает демо записанные с помощью SourceTV. Это никак не относится к функции Replay предоставленный в TF2. Плагин так же требует от вас записи демо с помощью команды tv_record <файл> и tv_stoprecord или используйте любой другой плагин, который записывает и останавливает автоматически. Только при использовании этих двух команд, плагин будет работать. Установка: tAutoDemoUpload.smx в addons/sourcemod/plugins tAutoDemoUpload.sp в addons/sourcemod/scripting Настройки Этот плагин требует настройку 'demos' в RemoteTarget по умолчанию. Выше показано как настроить tEasyFTP . Если вы хотите поменять стандартный RemoteTarget на что-то другое, меняйте этот cvar вместе с ним: sm_tautodemoupload_ftptarget. -
Это краткий мануал по установке мониторинга LGSL Что нам для этого надо: Сайт с поддержкой - PHP 5.0 и MySQL 5.0 И конечно нужно скачать LGSL (и разархивировать) Шаг #1: Заходим в PhpMyAdmin , и создаём базу данных. В созданную БД импортируем файл "lgsl_install_sa.sql" Делается это вот так: Выбираете вашу БД Выбираем пункт "Импорт" 3Жмём обзор и выбираем файл " lgsl_install_sa.sql" Жмём кнопку "Ок" Шаг #2: Открываем папку lgsl (эта та папка из архива) и Прописываем в файле "lgsl/lgsl_files/lgsl_config.php" ваши данные от MySQL, а именно User; Pass; ДБ name. В этом файле ищете строки: $lgsl_config['db']['server'] = "localhost"; $lgsl_config['db']['user'] = ""; $lgsl_config['db']['pass'] = ""; $lgsl_config['db']['db'] = ""; $lgsl_config['db']['table'] = "lgsl"; Далее в этом же файле ищете строки, через которые сделаем себя админом: $lgsl_config['admin']['user'] = "lgsladmin"; $lgsl_config['admin']['pass'] = "changeme"; Сохраняем и выходим. Шаг #3: Папку "lgsl" закачать на сайт. Далее зайти в админское меню http://yoursite.ru/lgsl/admin.php Вводим свои логин и пароль. Всё установлено, далее делаете всё что хотите Дополнительно: Установка карт для мониторинга - LGSL Это тоже краткий мануал по настройки карт для мониторинга LGSL Шаг #1 Качаем пак карт (разархивируем) Шаг#2 Из папки "lgsl_map_images_standard" закинуть папку "maps" на хостинг в папку "/lgsl_files" Шаг#3 Настройка изображений карт в файле lgsl_config.php найти строку $lgsl_config['url_path'] и прописать путь до мониторинга Пример: $lgsl_config['url_path'] = "http://ваш_сайт/monitoring/lgsl_files/" Всё работает Перевод LGSL В файле "lgsl_config.php" найти в самом низу строки: $lgsl_config['text']['vsd'] = "НАЖМИТЕ ДЛЯ ПРОСМОТРА ДЕТАЛЕЙ"; $lgsl_config['text']['slk'] = "ПРИСОЕДИНИТЬСЯ"; $lgsl_config['text']['sts'] = "Статус:"; $lgsl_config['text']['adr'] = "Адрес:"; $lgsl_config['text']['cpt'] = "Порт для соединения:"; $lgsl_config['text']['qpt'] = "Порт запроса: "; $lgsl_config['text']['typ'] = "Тип:"; $lgsl_config['text']['gme'] = "Игра:"; $lgsl_config['text']['map'] = "Карта:"; $lgsl_config['text']['plr'] = "Игроки:"; $lgsl_config['text']['npi'] = "НЕТ ИНФОРМАЦИИ ОБ ИГРОКАХ"; $lgsl_config['text']['nei'] = "NO EXTRA INFO"; $lgsl_config['text']['ehs'] = "Настройки"; $lgsl_config['text']['ehv'] = "Значения"; $lgsl_config['text']['onl'] = "Включен"; $lgsl_config['text']['onp'] = "Включен с паролем"; $lgsl_config['text']['nrs'] = "Выключен"; $lgsl_config['text']['pen'] = "WAITING TO BE QUERIED"; $lgsl_config['text']['zpl'] = "ИГРОКИ:"; $lgsl_config['text']['mid'] = "INVALID SERVER ID"; $lgsl_config['text']['nnm'] = "--"; $lgsl_config['text']['nmp'] = "--"; $lgsl_config['text']['tns'] = "Всего серверов:"; $lgsl_config['text']['tnp'] = "Игроков на серверах:"; $lgsl_config['text']['tmp'] = "Общее количество игровых слотов:"; $lgsl_config['text']['asd'] = "PUBLIC ADDING OF SERVERS IS DISABLED"; $lgsl_config['text']['awm'] = "THIS AREA ALLOWS YOU TO TEST AND THEN ADD ONLINE GAME SERVERS TO THE LIST"; $lgsl_config['text']['ats'] = "Test Server"; $lgsl_config['text']['aaa'] = "SERVER ALREADY ADDED AND NEEDS ADMIN APPROVAL"; $lgsl_config['text']['aan'] = "SERVER ALREADY ADDED"; $lgsl_config['text']['anr'] = "NO RESPONSE - MAKE SURE YOU ENTERED THE CORRECT DETAILS"; $lgsl_config['text']['ada'] = "SERVER HAS BEEN ADDED FOR ADMIN APPROVAL"; $lgsl_config['text']['adn'] = "SERVER HAS BEEN ADDED"; $lgsl_config['text']['asc'] = "SUCCESS - PLEASE CONFIRM ITS THE CORRECT SERVER"; $lgsl_config['text']['aas'] = "Новый сервер"; $lgsl_config['text']['loc'] = "СТРАНА:";
-
Как установить прицел для World Of Tanks Если после установки прицела с нашего сайта у вас возникли проблемы с его отображением, прицел сдвинут влево, вам нужно сделать следующее: Зайти в папку WOT\res_mods\0.9.8.1\scripts\client\mods\. Открыть файл sights.xml с помощью текстового редактора NotePad++.В нем вы увидите следующее: <sights.xml> <strategicMode>-1</strategicMode> <sniperMode>2</sniperMode> <positionFixArcade>False</positionFixArcade> - отвечает за отображения аркадного прицела <positionFixSniper>False</positionFixSniper> - отвечает за отображения снайперского прицела <positionFixStrategic>False</positionFixStrategic> - отвечает за отображения арт прицела <positionFixPostmortem>False</positionFixPostmortem> - отвечает за прицел после убийства <settingsFix>True</settingsFix> <aimScale>1.0</aimScale> <flags>ext,dm</flags></sights.xml> Вам нужно будет исправлять только те четыре поля, которые подписаны. Если, например, у вас сдвинут влево аркадный прицел, то вам нужно сделать следующее: Заменить False в секции <positionFixArcade>False</positionFixArcade>, так как она отвечает за аркадный прицел, на True, чтобы было так: <positionFixArcade>True</positionFixArcade>. Так нужно будет делать и с другими прицелами (снайперским, арт и прицелом после смерти), только если они отображаются неправильно. Еще может возникнуть такая ситуация, когда даже при установленном True прицел отображается неправильно. Это первый признак того, что прицел уже был адаптирован под новый патч и фикс с помощью скриптов ему не нужен. Тогда вам просто нужно будет сделать все наоборот: заменить <positionFixArcade>True</positionFixArcade> на <positionFixArcade>False</positionFixArcade>.
-
Установка модов в Minecraft Моды в minecraft добавляют разные вещи в игру и имеют разное предназначение, от гемплейных модов до модов на оружие. Их усатновка сложнее установки всего остального в игре, но прочитав этот гайд, всё поймёте. Приступим. Мы будем работать с папкой где установлен Minecraft 1.5.2 или 1.3.2. Для Windows 7 и Vista, это C:/Users/*Имяпользователя*/AppData/Roaming/.minecraft/bin . Для Windows ХР, это C:/Documents and Settings/*Имяпользователя*/Application Data/.minecraft/bin . Начиная от версии 1.6.1 файлы находятся немного в другом месте C:/Users/*Имяпользователя*/AppData/Roaming/.minecraft/versions/1.6.1/1.6.1.jar Также для корректной работы модификаций, вам потребуются AudioMod и ModLoader и Minecraft Forge(устанавливается так же как и ModLoader). Принцип установки данных программ и простеньких модов один и тот же: Копируем файлик "minecraft.jar" (из папки "bin") на рабочий стол, на случай если что-то будет не правильно работать; Открываем оригинальный "minecraft.jar" с помощью архиватора, например с помощью WinRar; Открываем архив со скачанным модом также через архиватор; Перетаскиваем левой кнопкой мыши все файлы из окна архива с модом, в окно архива "minecraft.jar"; В архиве "minecraft.jar" удаляем папку "META-INF", это необходимо для того чтобы игра запустилась. Если папка "META-INF" остутствует - хорошо; Установка мода завершена, можно идти исследовать мир майнкрафта! Помимо простейших модов для minecraft, существуют и более сложные, и к ним есть отдельная инструкция по установке: Копируем файлик "minecraft.jar" (из папки "bin") на рабочий стол; Открываем оригинальный "minecraft.jar" архиватором; Скачанных архив с модом открываем архиватором; Если в архиве есть папка "resource", то её переносим в папку "resource" которая находится в директории Minecraft 1.5.2. либо 1.3.2 Все файлы, кроме папки "resource", из архива с модом перетаскиваем в архив "minecraft.jar"; В архиве "minecraft.jar" удаляем папку "META-INF", если таковая присутствует. Это необходимо для работоспособности игры. Мод установлен, можно играть! Так же некоторые моды требуют наличие вспомогательного мода Forge, сейчас я опишу установку на данный мод другого мода. Всё содержимое мода Forge копируем в "minecraft.jar" и удаляем папку "META-INF". Запускаем игру для проверки работоспособности, если игра работает, то всё хорошо. В папке с игрой создастся папка "mods". Скачиваем мод, которому нужен для работы Forge и перемещаем архив мода в папку "mods". Мод установлен, можно играть! У вас есть свой сервер и вы вам требуется установить на него плагин? Делаем следующее: Открывам "minecraft_server.jar" архиватором; Открываем архив с плагином, и все файлики из папки переносим в архив "minecraft_server.jar"; Всё, плагин установлен на ваш сервер. Ну а теперь то, что необходимо знать, дабы избежать проблем с игрой: Если вы качаете мод, то посмотрите на версию под которую он сделан. Если установленная у вас версия новее, но после установки мода вы получите чёрный экран вместо Minecraft'а; Каждый мод мы рекомендуем ставить на чистую версию игры; Если возникают проблемы с установкой модификации, прочитайте файл "readme.txt" в архиве с модом; Не используйте одновременно текстур-паки и моды, вы не увидите новые предметы; Обязательно установите AudioMod и ModLoader (о них читайте выше). В большинстве случаев моды не работают без них; Если у вас не работает мод добавляющий блоки или предметы, проделайте следующие действия: - Найдите файл с расширением ". properties", ".props" или подобный - Откройте, найдите строчку с ID предмета или блока - Смените ID на какой-либо другой, можно поставить любой набор цифр
-
Установка скинов в Minecraft В данной статье пойдет речь о установке скинов на своего персонажа в игре Minecraft. Скины бывают разные, от эпических, анимешных, героев из фильмов и т.д. Как же установить скины в minecraft? На самом деле всё очень просто. Скачиваем любой скин Скачанный скин переименовываем в char.png. Зайдем в папку bin находится она по адресу: Windows 7, Vista – C:/Users/"User name"/AppData/Roaming/.minecraft/bin Windows XP – C:/Documents and Settings/"User name"/Application Data/.minecraft/bin Открываем там файл minecraft.jar архиватором, например, WinRar. Копируем туда ваш скачанный и переименованный скин. Всё, скин установлен!
-
Как установить и настроить Dproto В этой статье поговорим о Установке и Настройке Dproto , а так же как защитить сервер от подмены Steam ID с помощью этого же Metamod плагина Установка Dproto Откройте архив и откройте папку которая соответствует вашей ОС , я буду делать на примере Windows. 1. В папке addons создадим папку dproto. 2. В архиве из папки {archive}/bin/Windows извлекаем в созданную папку файл dproto.dll 3. Из корня архива файл dproto.cfg кидаем в папку {server_dir}/cstrike/ 4. Открываем файл plugins.ini в папке /addons/metamod/ и вписываем туда следующее: Для Windows: win32 addons\dproto\dproto.dll Для Linux: linux addons/dproto/dproto_i386.so 5. Установка завершена. Настройка Dproto: Запрещаем заходить игрокам с STEAM_ID_LAN и VALVE_ID_LAN Находим: cid_NoSteam47 и cid_NoSteam48 , ставим занчение = 5 Должно получится так: cid_NoSteam47 = 5 cid_NoSteam48 = 5 Запрещаем заходить на сервер HLTV , кроме определенного ip Для этого делаем: cid_HLTV = 7 HLTVExcept_IP = ip_адрес_hltv_без_порта Примечание: Для того что бы на сервер пускало HLTV в server.cfg устанавливаем sv_proxies "1" Настройка Dproto для защиты от подмены Steam ID Находим строку с SteamIdHashSalt и ставим любые буквы и цифры и не кому не сообщаем о них. Пример: SteamIdHashSalt = Nna90HGNVWQLNDSSJsat2361bBSDV Что такое SteamIdHashSalt? Эта опция позволяет защитить от подмены на определённые SteamID. Реализуется защита изменением алгоритма превращения данных от игрока в ID, в этом процессе участвует произвольное 'число', заданное в строке SteamIdHashSalt. Работает только для эмуляторов. Превращение – необратимое: из полученного ID нельзя восстановить исходный, чтобы вбить его в айдичейнджер для подмены. Т.о. 'украсть' чужой ID становится возможным, только заманив игрока на свой сервер с сюрпризом, что достаточно сложно организовать. 'Своё' значение SteamIdHashSalt нужно держать в секрете. На счет Админок , не рассчитывайте на SteamIdHashSalt , выдавайте Админки по Steam ID + пароль , это самый актуальный способ защитить ваших Админов от подмены Steam ID.
-
Установка игрового сервера CS:GO на Linux через SteamCMD Хватит переплачивать игровым хостингам за ненужные функции по повышенным ценам! Уделите несколько часов нужному делу, чтобы потом не от кого не зависеть. Мы рассмотрим подробную и поэтапную установку игрового сервера на linux сервер с помощью steamcmd. Прежде всего, хочу сказать, что арендовать vpd/vds гораздо выгоднее, чем пользоваться услугами игровых хостингов. Установка нужных программ Для начала нам нужно установить нужные для работы программы. Нам понадобятся: - putty (либо xshell); - winscp. Аренда сервера Я советую взять здесь. Для 1 сервера с посещаемостью ~ 20-30 чел, вполне должно хватать тарифа VPS-start Если собираетесь ставить 3 и более хорошо посещаемых серверов, то естественно лучше брать тарифы подороже. 1. Переходим по ссылке; 2. Нажимаем заказать. Нас кидает в биллинг -> регистрируемся -> оформляем заказ. Шаблон диска (ОС) выбираем debian 7 amd 64 Дополнительные параметры можно не выбирать, оставить как есть, толь отказаться от Server CP (панель управления сервером, для кс серверов она не понадобится, хотя если хотите поставить сайты можно взять и ее). Спустя несколько минут наш сервер уже готов к использованию. Выбираем наш виртуальный сервер и нажимаем на кнопку "Письмо", чтобы узнать данные для входа на сервер Для нас важны: - ip сервера; - пароль сервера. Их лучше записать в отдельный текстовый документ на компьютере. Подготовка виртуального сервера 1. Открываем нашу уже скачанную и установленную putty; 2. Подключаемся к нашему серверу Вводим IP сервера -> жмем "Соединиться" (Connect). Появилось окно терминала, теперь вводим логин (root) и жмем Enter. Теперь вводим пароль (обратите внимание, что при вводе пароля, он не отображается) и тоже жмем Enter. 3. Теперь нам нужно подготовить наш сервер к установке игрового сервера. - вводим в терминал: apt-get install ia32-libs - для установке 32х битных библиотек; (если не установились, то вводим: dpkg --add-architecture i386 apt-get update apt-get install ia32-libs ) - вводим в терминал: apt-get install screen - для установки утилиты screen. * Если будут вопросы, то вводим букву "y" (английскую без кавычек) и Enter. 4. Порядок на сервере Если вы собираетесь ставить много серверов, то вам обязательно нужен порядок в файлах, т.е. создадим директории для серверов. Выполнить команды: cd /home - переходит в папку home mkdir /home/servers - создает папку servers mkdir /home/servers/cs16 - создает папку cs16 mkdir /home/servers/cs16/default - создает папку default Позже объясню зачем все это. 5. Подготовка окончена. Установка игровых серверов Итак, вот настал тот момент когда мы начнет устанавливать на cs 1.6 сервер. * Все команды выполняем в putty. 1. Загрузим SteamCMD 2. Распаковываем архив - tar xvfz steamcmd_linux.tar.gz 3. Запуск SteamCMD - ./steamcmd.sh (если получили ошибку, скорее всего библиотеки не установились). Пойдет загрузка данных, после ее завершения должны увидеть "Steam Console Client © Valve Corporation". 4. Подключение к серверу steam. Для большинства серверов достаточно ввести: login anonymous Если не получилось, тогда вводим свой логин, а потом и пароль. 5. Загрузим сервер. Для загрузки сервера нам нужно ввести следующее: force_install_dir /home/servers/cs16/default (/home/servers/cs16/default - это путь куда будет ставиться сервер) app_update 90 (90 - это id сервера в стиме) выполняем и ждем загрузки. 6. Собственно на этом, установка сервера почти окончена. Пишем в терминале quit 7. Выполнить команду в терминал: mkdir /root/.steam mkdir /root/.steam/sdk32 ln -s /root/linux32 /root/.steam/sdk32 Настройка игрового сервера Вот и пришел момент рассказать, зачем мы создали так много папок в начале. Если вы собираетесь устанавливать не один игровой сервер, то будет гораздо легче сделать для себя дефолтный сервер и потом его просто напросто копировать в отдельные папки вместо того, чтобы каждый раз устанавливать сервер через стим. Так вот, приступим к настройке сервера. 1. Запустим программу winscp 2. Переходим в директорию /home/servers/cs16/default 3. Теперь нам нужно установить на сервер metamod, amxmod и dproto. Это описано здесь. 4. И вот наш сервер готов к тому чтобы на нем играли игроки. Запуск сервера Для запуска сервера воспользуемся командой: cd /home/servers/cs16/default ; screen -A -m -d -S csserver-1 ./hlds_run -game cstrike -restart +maxplayers 20 +port 27015 +map de_dust2 & >/dev/null 2>&1 * csserver-1 - это название скрин-сессии * остальные параметры запуска сервера можете узнать здесь. Для просмотра включенных серверов - screen -ls Для просмотра консоли игрового сервера - screen -R ид_сессии (или имя) (обратите внимание, чтобы выйти из консоли сервера нужно нажать на клавиатуре сочетание клавиш ctrl + d и ctrl + a). Для грубого отключения сервера - kill ид_сессии Для обычного отключение, нужно зайти в консоль сервера и ввести quit. Список игр и их ID: Counter-Strike: Source dedicated server - 232330 HLDS для Half-Life и Counter-Strike 1.6 - 90 Counter-Strike: Global Offensive dedicated server - 740
-
Как установить Sourcemod и Metamod на CS:GO сервер В этой маленькой но очень полезной и востребованной статье вы узнаете как установить SourceMod и Metamod:Source на ваш сервер CS:GO без особых усилий. Если же вы ещё не стали обладателем сервера CS:GO , то в первую очередь выкачайте его. Ну а если вы уже имеете чистый сервер CS:GO , тогда приступим к установке 1. Нужно скачать SourceMod. Открываем архив и заливаем все содержимое в папку /csgo/ вашего сервера. 2. Качаем Metamod:Source под свою Операционную Систему и закидываем содержимое архива в ту же папку /csgo/ с заменой если понадобится. 3. Не спешим закрывать сайт Metamod:Source ищем в левом блоке ссылку Make your VDF , переходим по ней , в списке Game выбираем игру Counter-Strike: Global Offensive и жмем на кнопку Generate metamod.vdf , после нажатия скачаеться соответственный файл metamod.vdf , его нужно поместить в папку /csgo/addons/ с заменой. 4. Запускаем сервер и проверяем установленные модификации. Проверяем работу Metamod:Source: В консоли вписываем meta version , если в консоле увидите что-то подобное: Значит все прекрасно работает. Проверяем работу SourceMod: В консоле вписываем meta list и вы должны увидеть что-то вроде этого: Ну вот собственно и все дела , вы только что установили SourceMod и MMsource на сервер CS:GO.
-
Многие начинающие создатели своих серверов CS:GO задаются вопросом как установить плагин на сервер CS:GO , в этой статьи подробно будет рассказано какие файлы и для чего они служат и в конце статьи вы уже будете знать как правильно и без особых усилий установить любой плагин для сервера CS:GO. Если вы ещё не установили SourceMod тогда для начала прочитайте статью Установка SourceMod на сервер csgo , если все установлено, пропускаем и идем дальше. Давайте для начала разберемся какие есть основные папки и файлы в плагинах и для чего они нужны. Папка cfg/sourcemod В основном в этой папке лежат конфиги sourcemod и других плагинов , например иногда в данную папку кладут файл txt в котором указаны пути для скачивание файла игроку что бы плагин работал корректно. Папка addons/sourcemod/configs Тоже папка служащая для хранения конфигов , обычно разработчики плагинов описывают какой конфиг и за что отвечает , по этому шанс что вы запутаетесь сводится к нулю. Папка addons/sourcemod/plugins В это папке находятся скомпилированные (готовые) плагины с расширением .smx Папка addons/sourcemod/plugins/disabled Специальная папка которая хранит в себе отключенные плагины , если вам нужно отключить какой то плагин , просто перекидываем его в эту папку. Папка addons/sourcemod/scripting Здесь лежат исходники плагинов с расширением.sp которые предназначены для редактирования и последующей компиляции в .smx Папка addons/sourcemod/scripting/include Некоторые плагины используют так называемые инклюды в которых имеется дополнительные функции без которых плагин не будет работать , для правильной компиляции такого плагина в этой папке должен находится соответсвенный .inc файл. Папка addons/sourcemod/translations В данной папке хранятся файлы локализации с расширением .txt (языковые файлы) иногда в некоторых плагинах их не используют и весь текст вписывают на прямую в исходник , по этому если вы не найдете данной папке/файла в плагине , не беспокойтесь , скорее всего весь перевод в исходнике. Ну а теперь приступим к практике, попробуем установить плагин например Levels Ranks. Скачиваем его и открываем архив вы сразу же заметите знакомые названия папок и файлов из выше перечисленного описания. Конечно проще было бы взять и все содержимое архива закинуть в папку /csgo/ с заменой , но вы должны научится компилировать плагин вдруг вам попадется плагин без smx , а только с .sp (исходником) вот тут то вам и потребуются знания компиляции , не беспокойтесь , это достаточно просто , не пугайтесь громких слов , сейчас все объясню. Локальный компилятор В корне папке scripting вашего сервера , есть файл compile.exe , это и есть тот самый компилятор. Берем из папки /scripting/ нашего плагина файл LevelsRanks.sp и кидаем его в соответственную папку на сервере, после этот файл перетаскиваем на compile.exe После откроется командная строка в окне будет много возможно непонятной информации, но это не страшно , давайте посмотрим что у нас вышло: Compilation aborted. 1 Error. Это значит что наш плагин не скомпилировался , все потому что , в папке scripting нашего плагина есть дополнительный файл в папке /scripting/include/ , о котором я писал выше , берем из папки include файл knife_colors.inc и кидаем его в соответственную папку на сервере и пробуем скомпилировать наш плагин повторно. Compilation Time: 0,89 sec Ура! Плагин скомпилировался успешно. Теперь в той же папке открываем /scripting/compiled и видим там наш готовый плагин LevelsRanks.smx , копируем его и вставляем в папку /plugins/ , раскидываем остальные файлы плагина если вы не сделали это до компиляции и запускаем наш сервер CS:GO. В консоле сервера вписываем sm plugins list в появившимся списке ищем наш плагин. Если увидели в списке плагин , значит все хорошо , плагин установлен и работает. Ну вот собственно и все , ничего сложного , после установки трех-четырех плагинов вы уже на память будете знать что , куда и для чего.
-
Как установить Metamod: Source Установка: Загрузите по ссылке http://www.metamodsource.net/ (официальный сайт) Извлеките содержимое скачанного архива в папку игры вашего сервера Перезагрузите сервер если он запущен. Введите в консоли сервера: meta version Если получили ответ в консоль отличный от "Unknown command" - значит все впорядке!
-
Как устанавливать моды в Minecraft Пути по которым расположены папки, в куда нужно устанавливать моды: Windows 7, Vista — C:/Users/"User name"/AppData/Roaming/.minecraft/bin Windows XP — C:/Documents and Settings/"User name"/Application Data/.minecraft/bin где "User name" — название профиля пользователя на компьютере. Перейдите по данному пути. Сделайте резервную копию minecraft.jar Откройте minecraft.jar с помощью архиватора Откройте архив с модом Перетащите мышкой все файлы из архива с модом в архив minecraft.jar Обязательно удалите папку META-INF в minecraft.jar
-
Установка Переходим на официальную страницу и скачиваем последнюю версию zBlock. Далее всё содержимое архива закачиваем в папку addons Активация Открываем для редактирования файл cfg/autoexec.cfg и дописываем строчку: zb_active 1 Перезапускаем сервер, если он был включен. Консольные команды клиента zb_status - Статус о сервере. zb_netinfo - Информация о клиентах которые играют в данный момент на сервере. zb_version - Узнать о версий zBlock. zb_help - Помощь. zb_readylist - Показывает кто из игроков готов , а кто нет (доступно только для CS:S). zb_players - Информация о игроках. Консольные команды сервера zb_lo3 - Делает три рестарта и начинает игру. zb_ko3 - Делает три рестарта и начинает "раунд на ножах". zb_readyup - Включить 1 или выключить 0 готовность zb_matchconfig - Запускает конфиг (По умолчанию конфига нет , но вы можете сделать свой специально для ClanWar). zb_startmoney - Начальные деньги. Примечание zBlock как правило используется на Приватных серверах т.к. на публичных он может блокировать загрузку звуков и пр. Если Вам необходимо установить zBlock на публичный сервер, то необходимо в конфигурационном файле сервера установить переменную: sv_pure 0.
-
Установка плагина tShock на сервер Terraria Для установки плагина надо скачать плагин с сайта разработчиков. Скачать можно ТУТ. 1. Создайте папку на рабочем столе и переместите все файлы из архива с Tshock в эту папку. 2. Запустите сервер, открыв файл TerrariaServer.exe. 3. Выберите мир и, после загрузки, вы можете начать играть на вашем сервере с плагином Tshock.
-
AMX Mod X — это серверный менеджер управления в Half-Life и его модах, он является ультрасовременным решением в сравнении с AMX Mod, AdminMod и ClanMod. Его использование позволяет облегчить работу по управлению серверами. Распакуйте плагин (если он находится в архиве). Плагин должен быть в формате *.amxx. Скопируйте плагин в папку "plugins" (addons/amxmodx/plugins). Пропишите название плагина в конце файла (после последнего плагина) plugins.ini, (например, join_ip.amxx). Данный файл находится в файле addons/amxmodx/configs. Перезапустите сервер и проверить дееспособность плагина.
-

Установка LAdmin на сервер GTA: SAMP и прописание админку
OriginalShaman опубликовал тема в GTA: SAMP
Установка LAdmin на сервер GTA: SAMP и прописание админки Скачайте и залейте скрипт LAdmin6 Перезапустите сервер Зайдите на игровой сервер и зарегистрироваться (register/login) В файлах сервера перейдите в каталог /scriptfiles/ladmin/users где будет файл ник_игрока.sav (где ник_игрока — ник админа) Откройте файл для редактирования.Изменить параметр level с 0 до 10 . -
Для того чтобы поменять пункты меню и прочее на русский язык проделайте следующее: 1) Откройте файл: cfg/mani_admin_plugin/language/language.cfg. 2) Замените в файле уже существующую надпись english на russian. 3) Перезагрузите сервер. После перезагрузки Ваш mani-admin-plugin будет на русском языке.
-
- mani admin plugin
- map
-
(и ещё 3 )
C тегом:
 Моддинг Игр и Серверов
Моддинг Игр и Серверов